Installation
Table of contents
From Unity Editor
- Open the Package Manager Settings (Edit > Project Settings > Package Manager) and add a new scoped registry:
- Name:
Frozen Storm Interactiveor whatever you want - URL:
https://upm.frozenstorminteractive.com - Scope(s):
com.frozenstorminteractive
And click on the apply button.
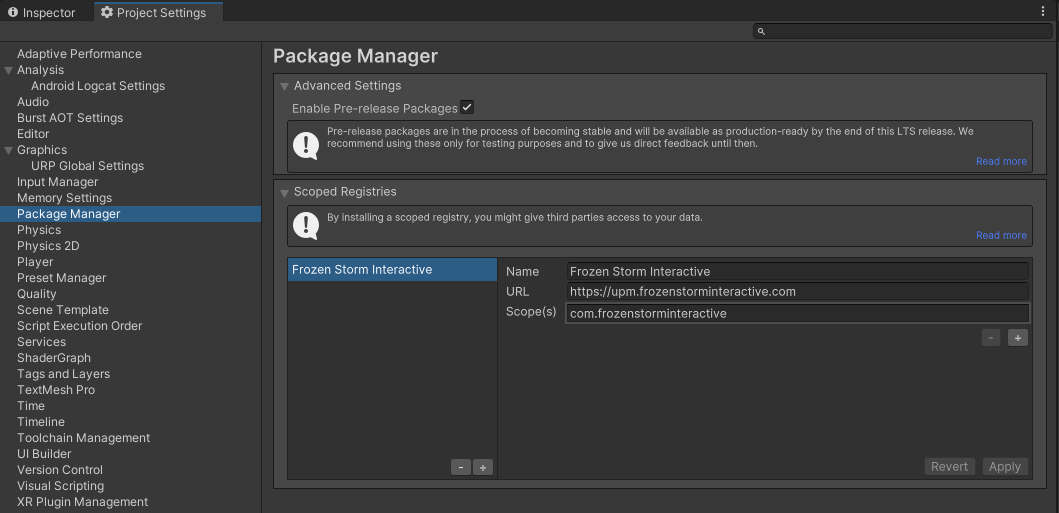
- Name:
-
Open the Package Manager window (Window > Package Manager) and select My Registries from the Packages drop-down menu.
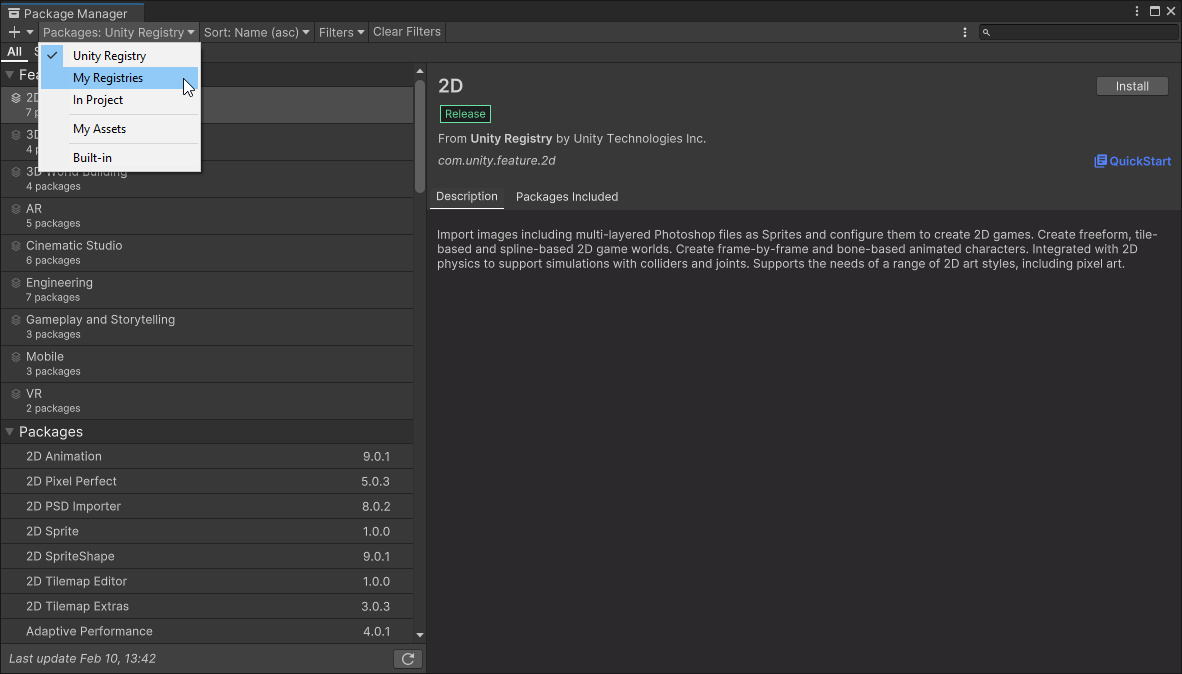
-
Select the package you want to install from the list of packages. The package information appears in the details view.
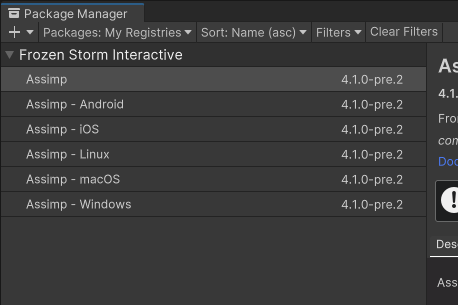
-
Select the version to install. For more information on available versions, see Finding a specific version.
- Click the Install button.
When the progress bar finishes, the new package is ready to use.
In the project manifest
- Add the scoped repository into the
Packages/manifest.json:"scopedRegistries": [ { "name": "Assimp", "url": "https://upm.frozenstorminteractive.com/", "scopes": [ "com.frozenstorminteractive" ] } ... ], ... - Add the packages in the dependencies into the
Packages/manifest.json:"dependencies": { ... "com.frozenstorminteractive.assimp": "<version>", "com.frozenstorminteractive.assimp.windows": "<version>", "com.frozenstorminteractive.assimp.linux": "<version>", } ...You can see the available versions from the registry or Github Releases.
- Let Unity fetch the package
From a tarball file
-
Download the packages from Github Releases
-
Click the add (+) button in the status bar
-
Select Add package from tarball… from the add menu to bring up a file browser.
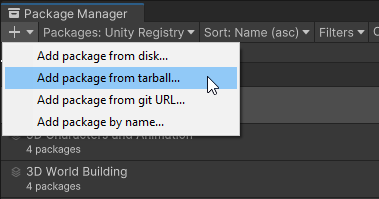
-
Navigate to the folder where you saved your tarball and select it.